iPhoneをカーナビの画面にミラーリング(表示)すると、Google マップで最新の地図を表示したり、長距離の移動でも同乗者が退屈しないようにYouTubeなどの動画を再生できたりと、いろいろと便利に使えます。
古いカーナビでも外部入力(AUX)さえあれば、ミラーリングしてiPhoneの画面を表示することができます。
iPhoneをカーナビにミラーリングしてできること
ナビアプリ(地図)の表示

CarPlayに対応していないカーナビでも、GoogleマップやYahoo!カーナビを表示することができます。
操作はiPhoneで行いますが、カーナビの画面に表示されると見やすくなりますね。
動画の表示

iPhoneに入れた動画や、Prime VideoやYouTubeなどを再生することができます。カーナビの機能によっては、後部座席用にリアモニタへ映すこともできます。
音楽の再生
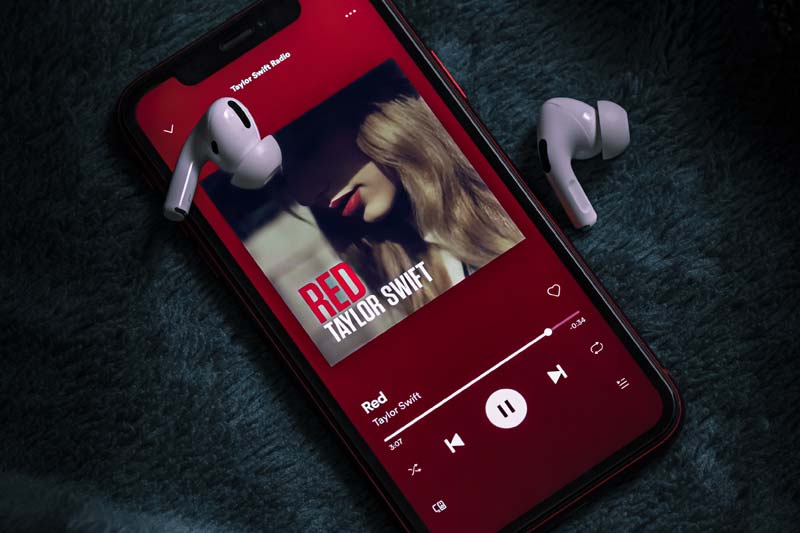
もちろん、音楽の再生もできます。ドライブ用のプレイリストを作っておきましょう。
ミラーリングに対応したカーナビ
iPhoneをカーナビにミラーリングするには、前提として、カーナビが外部入力 (HDMI、RCA)に対応している必要があります。
取扱説明書やカーナビの型番で検索して確認してください。
続いて、HDMI入力とRCA入力のそれぞれのつなぎ方を説明していきます。
実際にクルマに取り付ける前に家のテレビにつないでみると、接続方法がわかりやすいです。
HDMI入力のカーナビと接続
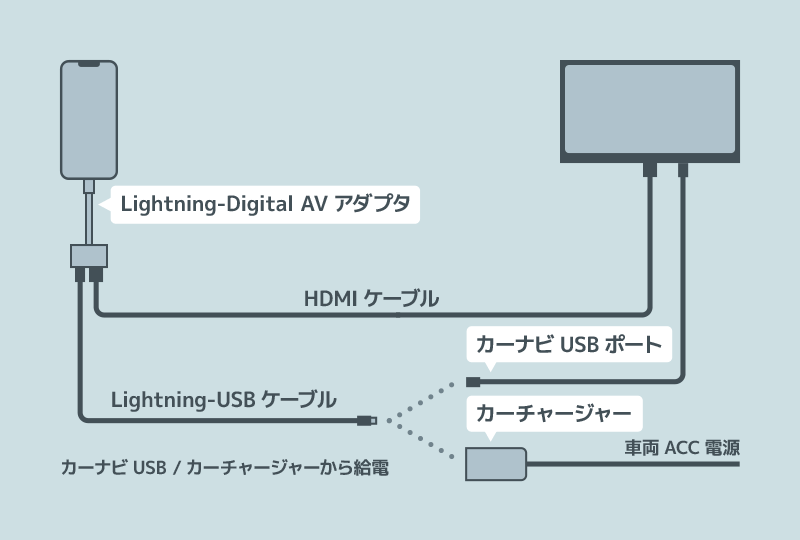
HDMI入力のカーナビへミラーリングする場合はこのような接続になります。
ミラーリングに必要な機材
必要な機材は次のものです。
- Lightning – Digital AVアダプタ
- HDMIケーブル
- Lightning – USBケーブル
カーナビにUSBポートが無い場合は充電用のチャージャーが必要になります。
- USBカーチャージャー
- 電源ソケット
LightningをHDMIに変換

Lightning – Digital AVアダプタを使って、iPhoneの出力をHDMIに変換します。
安価な類似品もありますが、一部のアプリが出力されなかったり、iOSのアップデートで動かなくなることもあるのでAppleの純正品がおすすめです。

HDMI入力に対応したカーナビであれば、Lightning – Digital AVアダプタとHDMIケーブルでつなげば映すことができます。
HDMIケーブルは一般的なAタイプのほかに、クルマでよく使われるEタイプなどいくつか種類があります。
パナソニック、ケンウッド、カロッツェリア、アルパインなど、カーナビに合ったものを使ってください。EタイプをAタイプに変換するケーブルもあります。
iPhoneへの電源供給
このまま使っていると、iPhoneのバッテリーがどんどん減ってしまうので電源を供給します。
設置状況によりますが、短いLightningケーブルが便利です。
カーナビから充電

カーナビにUSBポートがあれば、Lightning – Digital AVアダプタとつないで充電ができます。
USBポートがあっても出力が低い場合(500mA等)は充電が追いつかないので、次のカーチャージャーを使った充電が必要です。
カーチャージャーから充電

カーナビにUSBポートが無い場合や、USBポートの出力が低い場合は、USBカーチャージャーを使って充電します。
クルマのシガーソケットから電源をとってもよいですが、電源ソケットを別に用意して配線を隠すと車内がスッキリしますね。
電源は車両のアクセサリー電源(ACC電源)からとります。
RCA(ピン端子、コンポジット)入力のカーナビと接続
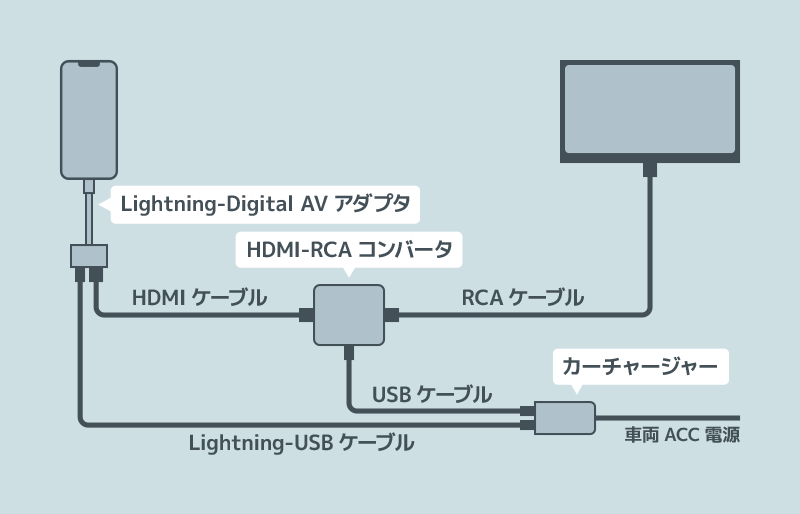
RCA入力のカーナビとつなぐ場合はこのような接続です。
RCA入力のミラーリングに必要な機材
HDMIで説明した機材に追加で、次のものが必要になります。
- HDMI – RCA(コンポジット)コンバータ
- RCAケーブル
HDMIをRCA端子(コンポジット信号)に変換

カーナビの外部入力がRCA(ピン端子)の場合は、HDMIをRCAに変換するコンバータが必要になります。
HDMI – RCAのコンバータは、種類が多くて選ぶのに迷います。
TSdrenaの製品は、4年ほど使いましたがトラブルなく動いていました。(製品の当たり外れはあると思います。)
コンバータはHDMIからも電源供給されるようですが、電力が足りないと動かないので付属のUSBケーブルで電源を供給します。
シガーチャージャーを2口のものを選んでおけば、そこから給電できます。

信号ラインの接続は、RCAケーブル(ピンケーブル)を使ってコンバータのRCA出力をカーナビへ入力します。
HDMIに比べ画質は劣化するので、細かな文字は潰れてマップなどのナビは多少見づらくなります。7インチ程度のモニタで動画などを見るのには、個人的にはそこまで気にならないレベルです。
ミラーリングできないときは
うまくミラーリングできないときは、カーナビの外部入力の設定や各端子のゆるみなどがないか確認してみます。
HDMIは端子が小さく、使っていないと接触不良を起こすことがあるので、何回か抜き差しをしてみましょう。
また、iPhoneを再起動すると映ることもよくあります。
それでも映らないときは、一度、家のテレビにつないで確認すると、ケーブルの接触不良や機器の不具合など原因が特定しやすいです。
Lightningの延長ケーブル

ミラーリングはできたけど、Lightning – Digital AVコネクタのケーブルが短くて、ごちゃごちゃした感じが気になるという方もいるかもしれません。
そんなときは、延長ケーブルを使うとコネクタを見えない場所に隠して車内をスッキリさせられます。
Lightningの延長ケーブルもたくさん種類がありますが、CableJive dockXtenderは4年ほどノントラブルで使っています。
延長ケーブルは長めのものを選んでおくと配線の取り回しが楽ですね。
iPhoneのロックを解除しなくても接続できるようにするには

iPhoneがロックされてから1時間以上経ったときに接続すると、アクセサリを使用するにはiPhoneのロックを解除してください
とメッセージが出ることがあります。
このメッセージやロックを解除するのが煩わしい場合は、設定でオフにすることができます。
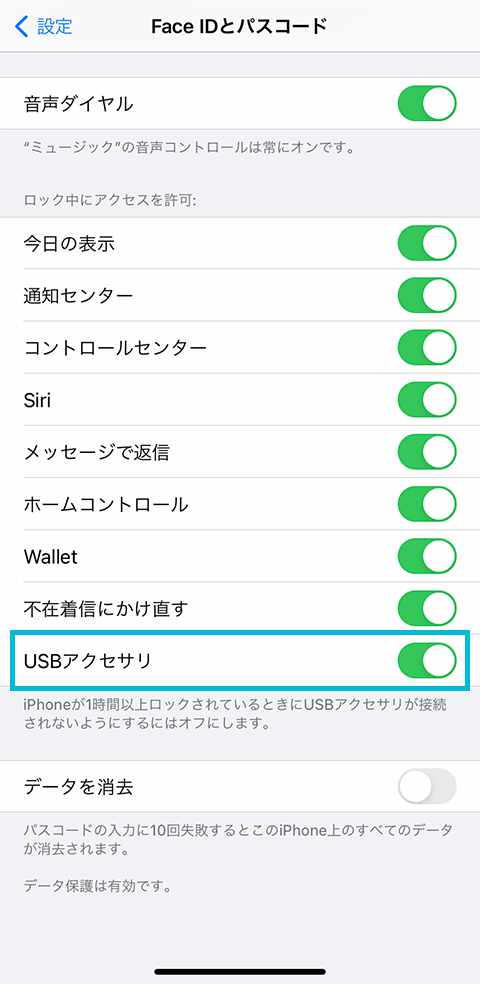
設定 > Face IDとパスコード または、Touch IDとパスコードのUSBアクセサリをオンにすれば、ロック中のアクセスが許可されてメッセージは表示されなくなります。
セキュリティが低下するので使用状況に応じて設定してください。
さいごに
iPhoneのミラーリングは少しコストがかかりますが、動画の再生や古いナビでもGoogle マップやYahoo!カーナビを表示できたりとメリットがたくさんあります。
 リツくん
リツくん










